
For now I use a fat black pen in Snip n Sketch, which works but is unattractiveįor me these types of screenshots have a very different purpose than Sticky Notes or One Note, usually I'm pasting them into Powerpoint or Word, very rarely those other two. Would love to see a blur/pixelate pen to quickly remove sensitive info from screenshots - a few 3rd party tools have that. I realized that the screenshots show up in the clipboard of my (Samsung) phone, just like regular clipboard content, so that's handy. Sorry it was a long walk to address your comment, but I do see this as a good just an MVP but looking forward to having this built in rather than relying on a 3rd party tool. Each app offers a specialized way to deal with the data, but all the data is in all the apps and you don't have to worry about picking one app to work with. I think this would reduce the frustration with having many apps. (I'd like to see collections get the same treatment). Let's say they take web captures and turn them into an element of data that is interchangeable with a Sticky Note or a OneNote page. Then your OneNote Web Clipper can send things to your "Sticky Notes" section and you've got "Send to Sticky Notes" for free.). For instance, OneNote and Sticky Notes could be better integrated (sticky notes could be a page each, contained in a special section in OneNote. It looks like One-Note provides an interface with Sticky Notes and it's the only way to do Sticky Notes on iOS that I know of.Ī baseline framework for sharing all of these things seems to be possible, but there are a few kinks to work out. Project Moca Tasks link up to To-Do Tasks. Sticky Notes links up to Project Moca / Spaces The Microsoft Edge Product been thinking of the same thing. From within Microsoft Edge, you can go to “…” menu > Help and feedback > Send feedback, or simply use the shortcut (Shift+Alt+I) to open the feedback tool. Try out the new tool and let us know what you think! We love hearing your feedback. You can also use the keyboard shortcut (Ctrl+Shift+S) to invoke web capture. Just right click on the option in the Settings and more menu (.) and select Show in toolbar.
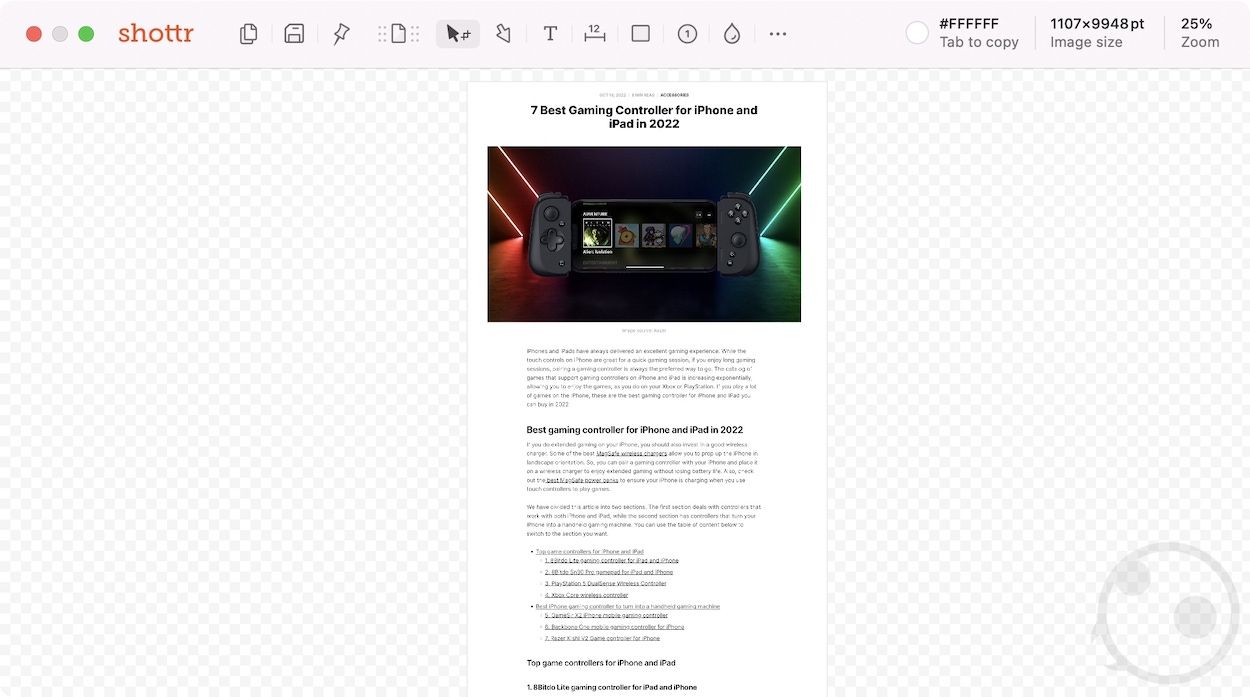
If you love web capture and want to access the tool more quickly, you can pin it directly to your browser toolbar.

You will see the image in a dialog box where you can draw on it, share, save and copy with your annotations. If you want to mark up the screenshot with inking tools, select the Add notes option. It will then be available for you to paste into any application. Click Copy to add the image to your clipboard. Once you are done with the capture, you will see a menu with a couple of options: 'Copy' and 'Add notes'. To do this, just hold down the selection tool and drag to the bottom of the page the page will automatically start to scroll so that you can capture everything you need in one go. We found that sometimes you want more than what you’re able to see on the webpage, so we have added the ability for you to select content lower down on the page. When you open web capture, you can use the selection tool to capture just the content you want.


 0 kommentar(er)
0 kommentar(er)
